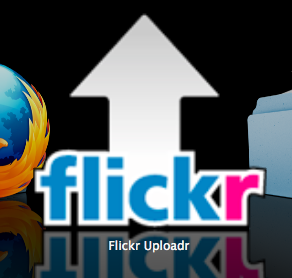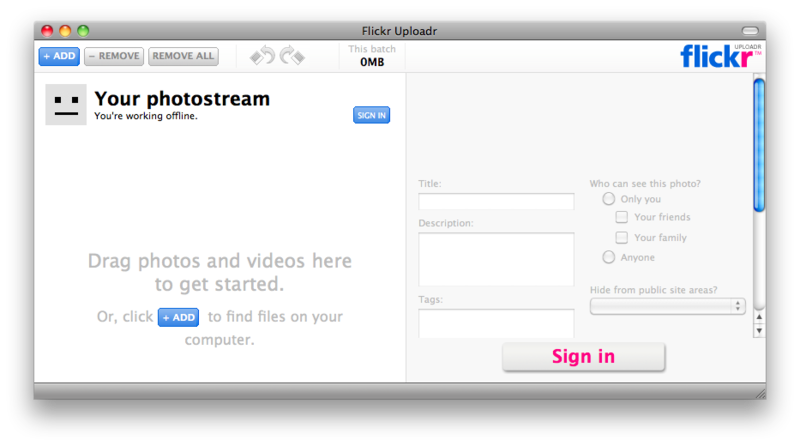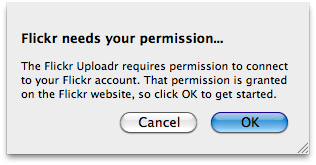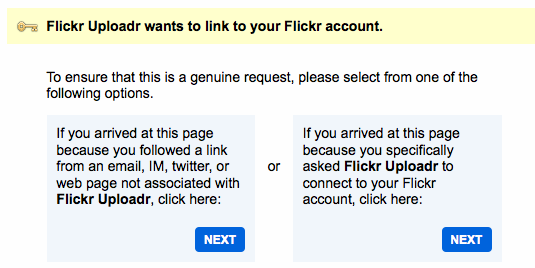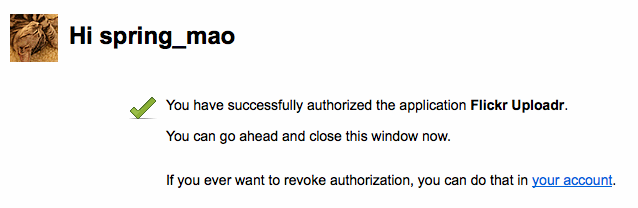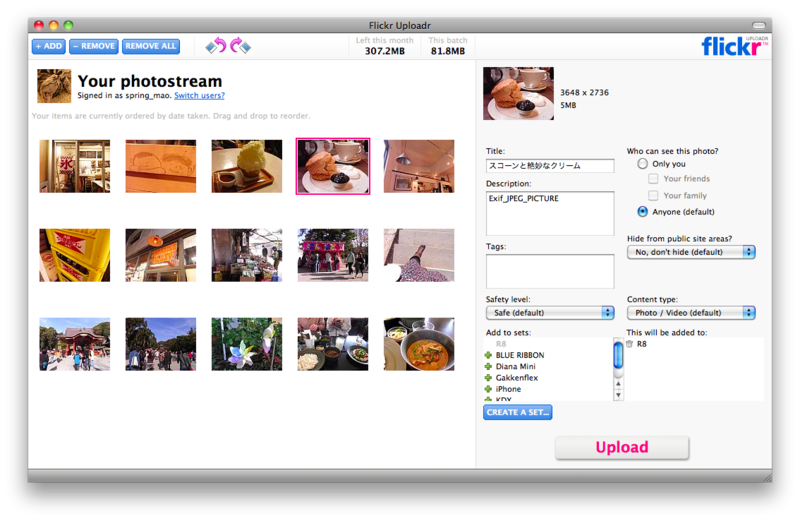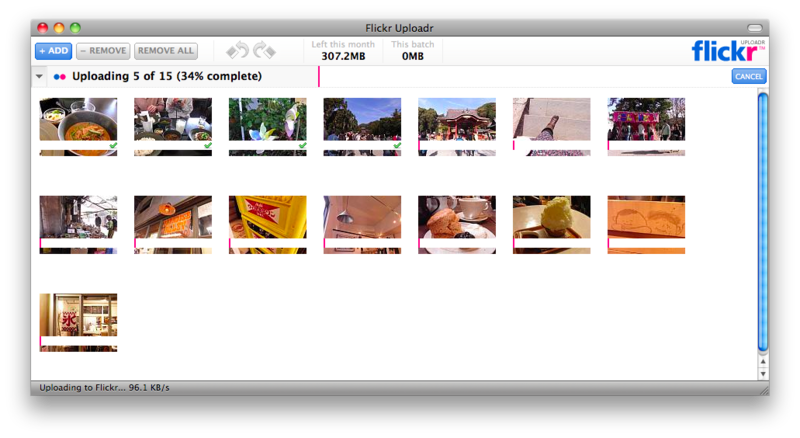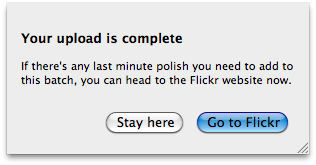私はしばらくiPhotoと連携してFlickrで写真を公開していたんです。しかしこの方法を使うと、ローカルで写真を消してしまえばFlickrからもなくなってしまう。つまりFlickrだけにためておくことができなかったんです。そこで、iPhoto連携を解除して、Flickr純正ツール"Flickr Uploadr"を使う事に。Flickrって全て英語なので、最初パッとわからなくて戸惑いませんか?今日は"Flickr Uploadr"の使い方を最初から細かく説明してみます。
ダウンロードと認証
まずはアプリケーションのダウンロードです。こちらのページからお使いのOSにあった"Flickr Uploadr"を選択してくださいね。
初回起動時はまっさら。まずは「Sign In」ボタンを押してください。Flickrで自分のアカウントと"Flickr Uploadr"を関連づけなくてはいけません。「OK」で進みます。するとブラウザでFlickrが開き、上記の画面になるんです。ここで、選ぶのは右。フリッカーアップローダーからこのページに来た人はこちらのNEXTを押してください!ってことです。その次の承認画面でOKをして進むと設定完了。アプリ側に戻って、準備完了ボタンを押せば、自分のアカウント名やアイコンが表示されます。タイトル・セット・タグの設定とアップロード
いよいよ写真のアップロードをする準備ができました。アップしたい写真を左側のエリアにドロップすると、一覧で表示されます。
選択中の写真にタイトルと説明をつけましょう!この作業、Flickrのウェブページ上でやることを考えたらかなり楽。複数枚選択してセットやタグを指定する事もできます。新しいセットの作成もできました。そして「Upload」を押せば…じわじわとアップされていきます!進捗状況もわかるのも助かる。写真の枚数や大きさによって時間がかかるのは仕方ないですが、放っておけばいいので大丈夫。アップできたら、「Go to Flickr」で確認しにいきましょう。ブラウザで見るとアップされた写真の一覧が表示されているので、タイトル・説明などに文字化けがないか確認。(私は1つだけ文字化けが出てしまいました)化けていてもまた同じモノを入力し直せばきちんと表示されます。
というわけで、iPhotoの時に悩んでいたことからあっさりと解放されました。更新頻度が上がりそうな予感。今までウェブからアップしていた方はぜひお試しください!
【関連記事】