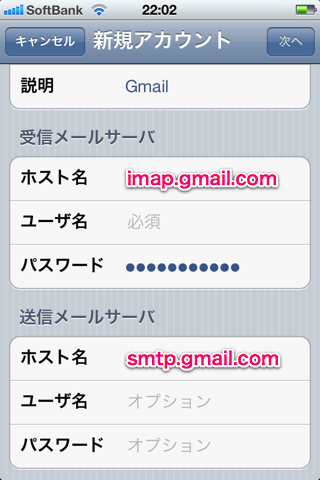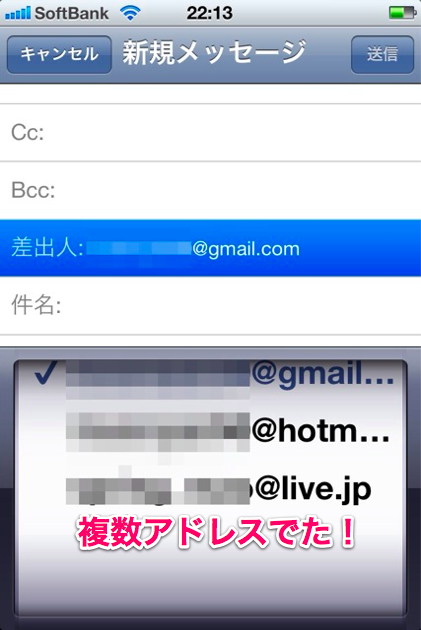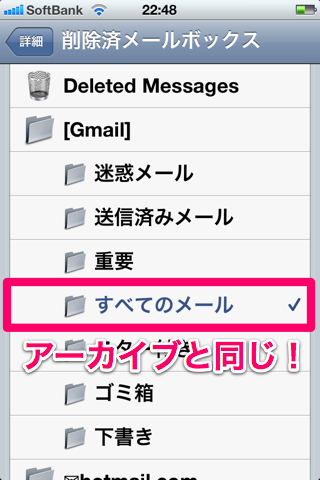Searching Gmail for Specific Filetypes / EvanWondrasek
Gmailお持ちですか?それ以外のアカウントもお持ちではないですか?
複数のフリーメールアドレスを取得している方は多いと思うのですが、管理が煩雑になりがちですよね。私は今までThunderbirdでメールを管理していたのですが、思い立ってGmailにまとめることにしました。
まとめたのはいいのですが、複数の送信元アカウントをiPhoneからも使いたい…普通に設定するとメインのGmailでしか送信できないし…という問題にぶち当たってしまいました。
しかし!その問題を解決できる設定方法を見つけたのです。
まずはGmailの設定を確認
Gmailで複数アドレスを送信元に設定するには「アカウントとインポート」タブ。「名前」の項目にアドレスを追加しましょう。私は2つ追加しているので、合計3つのアドレスが表示されていますね。今回の記事はすでにここまでできている方向けですかね…
iPhoneのメール設定は「その他」
さて、次はiPhone側での設定方法です。「設定」→「メール/連絡先/カレンダー」→「アカウントを追加」で「その他」を選択してください。Gmailの設定なんですが、「その他」で設定するのが今回の最大のポイント!次の画面ではまずメインのGmailアカウントを普通に入力してください。詳細設定では画像の通り。Gmailの送受信の設定。ユーザ名とパスワードは先ほども入力したGmailアカウントを。 一旦登録が完了したら、もう一度その設定画面のアカウント情報欄に追記します。送信元アドレスをカンマ区切りで複数入力するんです。ここです!これだけなんです!!!「アドレスA,アドレスB,アドレスC」というように!やったー!送信時にアカウントをタップすると、メインでないアカウントが表示されるようになりました。もちろん最初に書いたGmail側の設定をきちんとしていないと使えないですけれどね。
参考にさせていただいた記事はこちらです!
デメリットとその回避法
「その他」で設定することで発生するデメリットがあるんです。それは"アーカイブ"が使えないということ。Gmail設定を普通に行うとアーカイブが使えるんですね。削除でなくアーカイブです。「その他」でメール設定をすると、アーカイブを使うかどうかの設定項目がでてきません。しかし!その回避方法もきちんとみつけましたよ。
アーカイブをするということは"すべてのメール"というラベルをつけて、受信フォルダから移動するということです。つまり、iPhoneから削除するときの挙動を、そのように設定してやればアーカイブしたと同じことができるわけですね。
たくさんのメールアドレスをお持ちの方は、Gmailにまとめて管理をしてみてはいかがでしょうか?私もこれからGmailを使いこなせるようにもっと調べていけたらと思っています!
【関連記事】