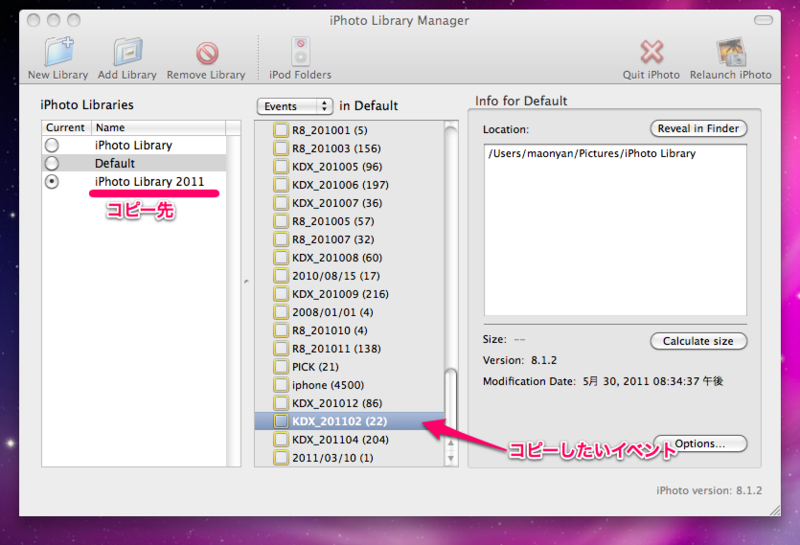Macユーザーの方なら、iPhotoを利用されている方も多いのではないでしょうか。私も5年分ぐらいの写真(15,000枚)が全てひとつのiPhoto Libraryにまとまっていたので、相当な容量になっていたのです。
ひとつのLibraryが10G以上になってくると、バックアップも一苦労。NAS(や外付けHDD)に移動するのも時間がかかりますし、メディアに焼きたくてもそんな大きさのファイルを焼けるメディアがないという状態。
そこでオススメしたい管理方法がiPhoto Libraryの分割!そしてそれになくてはならないソフトウェアが"iPhoto Library Manager"なのです。
複数のLibraryに分割することのメリットと私のルール
既に冒頭説明したように、ひとつのLibraryに全ての写真を入れつづけていると、iPhotoの挙動にも関係してきますし、ハードディスクを圧迫してきます。ある程度の分量ごとにLibraryを区切っておけば、見やすくなりますし、その単位でDVDに焼いてバックアップすることができます。
私の場合はこんなルールで分割して運用してみることにしました!
"iPhoto Library Manager"の使い方
一つにまとまったLibraryを分割するには、"iPhoto Library Manager"が最強に便利です!!!まずはソフトの使い方をご紹介しておきますね。
画面の左側に、このソフトが認識しているiPhoto Libraryが表示されます。ここにはローカルだけでなく、NAS上のiPhoto Libraryも出てきますよ。(表示されなければ、Add Libraryから追加しておくと写真の移動で使えます。)さて、1年単位でiPhoto Libraryをわけるために、新規作成でiPhoto Library 2010を作成しましょう。左側のLibrary一覧からコピー元Libraryを選択すると、中央にアルバムもしくはイベント単位で写真のまとまりが表示されます。コピーしたいイベント(アルバム)をコピー先のLibraryにドラッグするだけ!ソフトを操作した裏でiPhotoが動き出しますが、きちんとコピーが終わると"iPhoto Library Manager"でコンプリート!となります。
コピー元LibraryをiPhotoで起動して、不要になったイベントを削除すれば移動完了。
何の迷いもなく作業できますし、処理も早い!(イベントに含まれる写真の数によりますが。)ひとつのLibraryを分割したい方はぜひ導入を検討してみてください。"iPhoto Library Manager"は$19.95のシェアウェアですが、それだけの価値は十分にあると思いますよ。機能制限の無料版も配布されているので、お試しあれ!
複数のiPhoto Libraryの扱い方
iPhoto Libraryが複数ある時には、optionキーを押しながらiPhotoを起動しましょう。Libraryの選択画面が表示されます。(ココでもNAS上のLibraryもきちんと表示されますよ。もしここに表示されなくても、その他のライブラリで明示的に指定してあげれば、次回から表示されます。)この画面ではLibraryの新規作成もできてしまいます。つまり、"iPhoto Library Manager"がなくっても、複数Libraryでの運用は可能なのです。月の初めから?年の初めから?新しいLibraryを作成するのもいいですね!
消えてしまったら決して取り戻せない写真というデータだからこそ、バックアップに適した運用にしてみてはいかがでしょうか。
【関連記事】